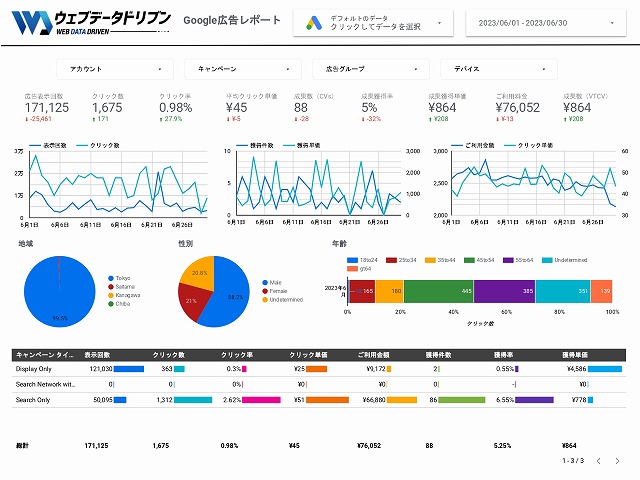
Looker Studioは、Googleが提供する無料のレポート作成ツールです。Google アナリティクスやSearch Consoleなどの800以上のデータソースに接続することでレポートがかんたんに作成できます。もとは「Google データポータル」といいましたが、2022年10月に「Looker Studio」と名称変更されました。
Looker Studioは多くの機能を備えており、使いこなせればレポート作成やデータ解析における業務効率化が進む便利なツールです。しかしながら、ある程度の専門知識が必要になるため、使いこなすのが難しいとお困りの方も多いかと思います。
この記事では、Looker StudioでGoogle 広告のレポートを作成するための手順を初心者にもわかりやすく解説していきます。「基本操作を理解したい」「自分でゼロからレポートを作成したい」という方はぜひ参考にしてみてください。
1.Looker Studioにログインする
Looker Studioを利用するには、Googleアカウントが必要です。
まずは、Googleアカウントにログインした状態で、Looker Studioを開きましょう。
一番初めは、利用規約などの表示がでてくるかもしれません。
同意すると以下のようなホーム画面が開きます。
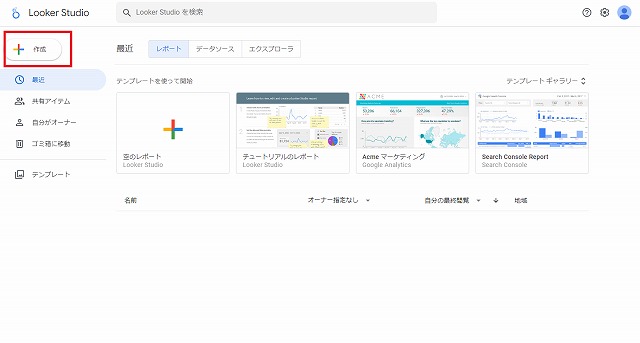
左上にある+[作成] アイコンをクリックして[レポート] を選択しましょう。
2.データを連携する
[データのレポートへの追加] パネルが開きます。
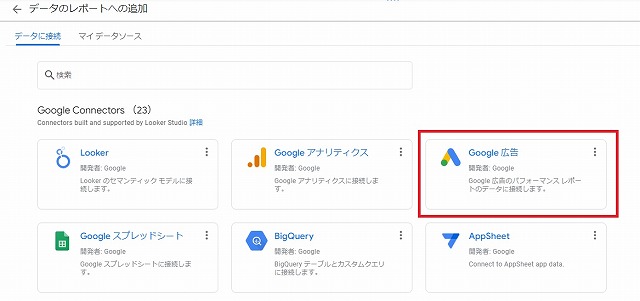
今回はGoogle 広告のレポートを作成するので、[Google 広告] を選択しましょう。
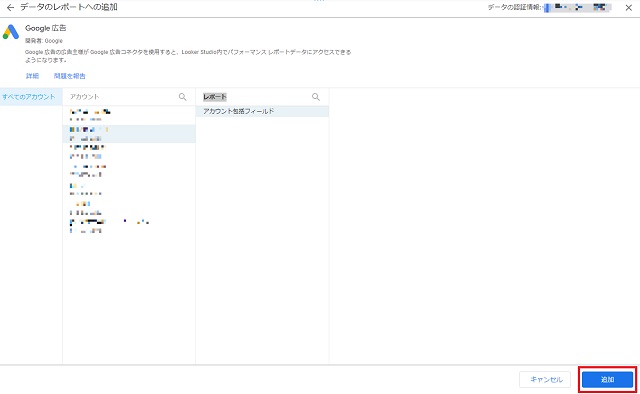
次に、データソースの選択画面が表示されます。
連携したい[アカウント] [レポート] を順に選んで、右下の[追加] をクリックします。
3.レポートに名前をつける
レポートを作成すると、最初は[無題のレポート] として自動保存されます。
1つだけなら問題はありませんが、複数レポートを作成したときは[無題のレポート] だらけになって見分けがつかなくなってしまいます。
そうならないよう、レポートを作成したら最初にレポート名をつけておきましょう。
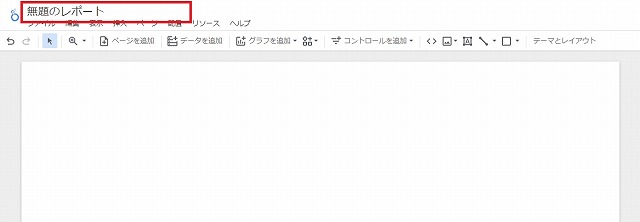
変更はとてもかんたん。
[無題のレポート] をクリックすると、レポート名が編集できます。
4.テーマとレイアウトを設定する
テーマとレイアウトは、レポート全体の設定です。
[ファイル] > [テーマとレイアウト] から変更できます。

テーマとは、レポートに適用するカラーとスタイルの組み合わせのことです。
テーマを適用すると、グラフ・表・背景色・テキストの設定が変わります。
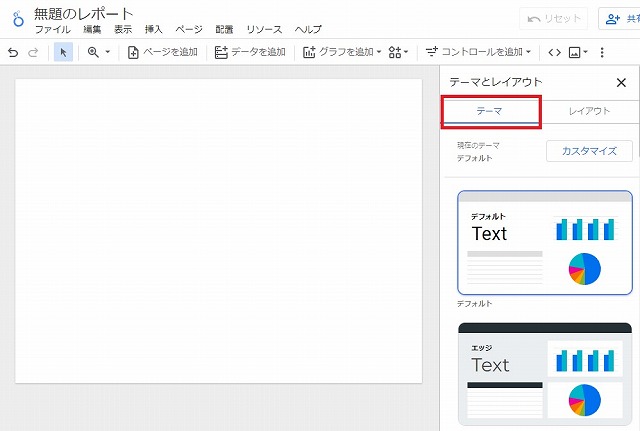
基本的にはデフォルトのままで十分ですが、ビジュアルを重視する場合などはカスタマイズしてみるのもいいでしょう。
レイアウトは、ページサイズの調整・ナビゲーションの設定・グリッド設定の変更・レポートレベルのコンポーネントの表示順序の変更を行うことができます。
ここで、特に設定しておきたいのが[キャンバスサイズ]です。
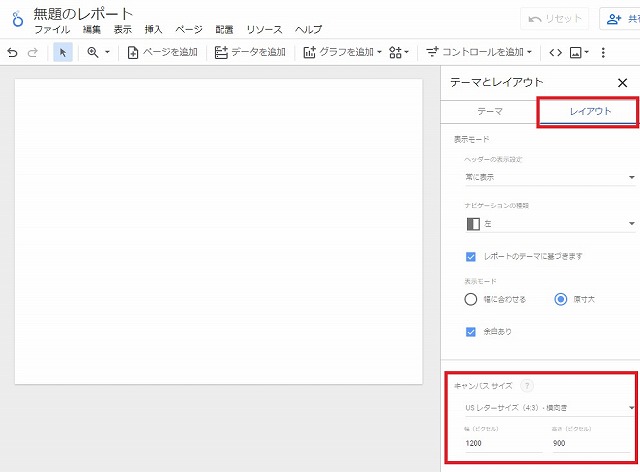
Looker Studioでは、以下のプリセットサイズが用意されています。
・US レターサイズ(4:3)- 縦向き
・US レターサイズ(4:3)- 横向き
・スクリーン(16:9)- 縦向き
・スクリーン(16:9)- 横向き
キャンバスサイズは、目的や表示したいグラフの大きさによってページごとにも変更できますが、最初に全体の設定をしておいたほうが作業が行いやすいかと思います。
作成したレポートを印刷したいなら[USレターサイズ]、WEB上でスライド表示等するのであれば[スクリーン]を選択するといいでしょう。
ここまでで、レポートを作成するための設定は完了です。
次の記事では、実際にレポートを作成する手順をお伝えします。
